記事をコツコツ書き続け、アフィリエイトの使い方を一通り学んだら、次はサイトを分析していきます!
なぜ?って、それは、安定した収益化を目指すため!!!
ブログを闇雲に書き続けることと、安定した収益化は別の話。
より良い方向に改善していくために、サイト分析は必須とも言えます。

はじめのうちは難しく感じるかもしれないけど、少しずつやっていこう!
- Google Analytics(アナリティクス)の設定方法
- Google Search Console(サーチコンソール)の設定方法
注:本記事の導入手順は、Cocoonでの設定方法を紹介しています。導入しているテーマによっては手順が異なる場合があります。
Google Analytics(アナリティクス)の導入方法
アナリティクスとは
アナリティクスとは、Googleが提供している無料のアクセス解析ツールです。
アナリティクスを導入することで、サイトに訪れる人の属性を分析できます。
- 読者がどこから来たか
- どのページを見てくれたか
- 何人来たか
- 何分ぐらい見てくれたか
読者の満足度を上げ、収益化の安定へと近づいていきましょう。
<ブログ改善例>
- 女性が多いので女性向けの記事を書く
- スマホでの閲覧が多いのでスマホから見やすいようにデザインを整える
- PV数が伸びている記事に関係した記事を書く
アナリティクスの導入方法
手順は全部で12個です!

15分で完了するよ!一緒にやっていこう♪
手順①:Googleアカウントに登録する
アナリティクスの申請にはGoogleアカウントが必要です。
Googleアカウントを持っていない人は、先にGoogleアカウントを作成しましょう。
手順②:アナリティクス公式サイトにアクセスする
Googleアカウントにログインした状態で、アナリティクス公式サイトの「ご利用開始」をクリックします。
Googleアカウントにログインできていれば下記の画面が表示されるので「測定を開始」をクリックします。
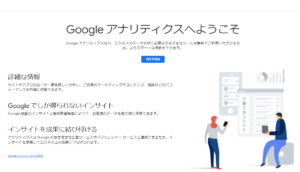
手順③:サイト情報入力
サイト情報を入力します。
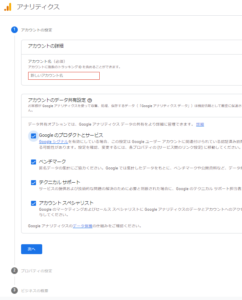
アカウント名(任意の名前)を入力し、チェック項目全てに✔を入れ、「次へ」をクリックします。
手順④:プロパティ設定
プロパティを入力し、「詳細オプションを表示」をクリックします。
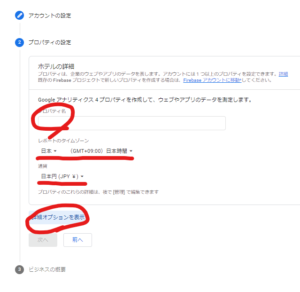
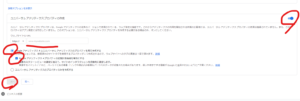
プロパティ名(任意)を入力し、レポートのタイムゾーンと通貨を選択します。
*海外の方は自国のタイムゾーンと通貨を選んでください
詳細オプションの、ユニバーサル アナリティクス プロパティの作成のラジオボタンをONにし、登録したいウェブサイトのURLを入力します。
URL下のチェック項目に画像通り✔を入れ、「次へ」をクリックします。
httpとhttpsの違いは通信の暗号化の有無です。
httpになっている場合は暗号化されておらず、サイトセキュリティも弱く、Googleからの評価も低くなってしまうので、必ずhttpsへ変更をしましょう。
httpsへ変更することをSSL化といい、サーバー側での設定が必要です。
SSL化の設定方法は【はじめてのブログ開設】WordPress × ConoHa WINGで解説しています。
手順⑤:ビジネス情報を設定する
ビジネス情報を入力します。
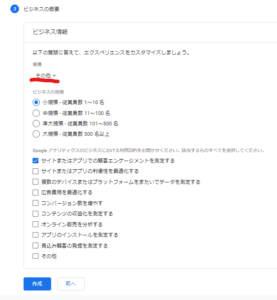
業種(ブロガーの場合はその他)と規模を選択し、目的は一番上(他任意)に✔を入れ、「作成」をクリックします。
手順⑥:利用規約に同意する
利用規約を確認します。
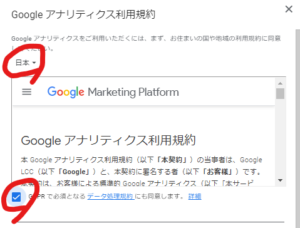
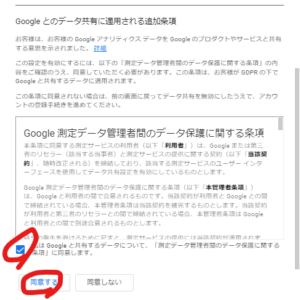
日本語を選択し、規約および条項を確認し、良ければ「同意する」をクリックします。
手順⑦:ウェブストリームの詳細を閉じる
ユニバーサルアナリティクス(UA)で設定を行うので、こちらの画面は「×」で閉じます。
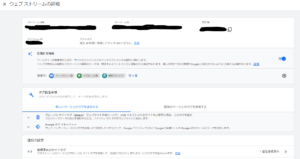
手順⑧:ユニバーサルアナリティクスのプロパティを選択
UAのプロパティを選択します。
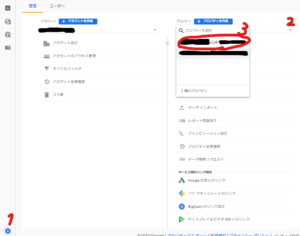
1.左下の歯車ボタンをクリックします。
2.右上のプルダウンボタンをクリックします。
3.UAのコードのプロパティをクリックします。
手順⑨:トラッキングIDをコピーする
「トラッキング情報」→「トラッキングコード」をクリックし、トラッキングID(UAから始まるコード)をコピーします。
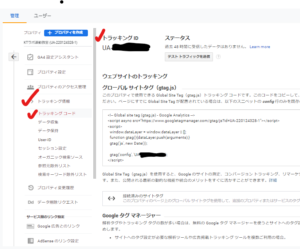
コピーしたら、WordPress管理画面へ移動します。
手順⑩:Cocoon設定
WordPress管理画面から「Cocoon設定」→「Cocoon設定」をクリックします。
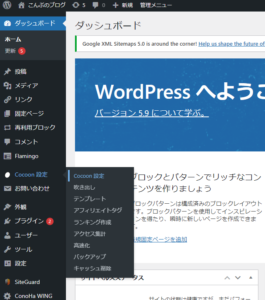
手順⑪:トラッキングIDを貼り付ける
「アクセス解析・認証」タブの「Google AnalyticsトラッキングID」に、手順⑨でコピーした「測定ID」を貼り付けます。
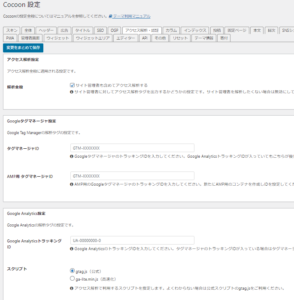
通常、サイト管理者(自分)をアクセス解析に含める必要はありませんが、チェックを入れることで、正常に設定できているか確認することができます。
*チェックしない方がオススメです
IDの貼り付けが完了したら「変更をまとめて保存」をクリックします。
①:ConoHa WING管理画面
ConoHa WING管理画面の「WING」をクリックします。
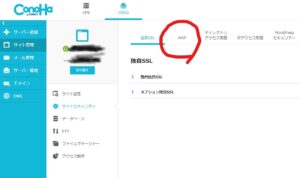
②:WAF設定画面
「サイト管理」→「サイトセキュリティ」→「WAF」をクリックし、WAFを「OFF」に設定します。
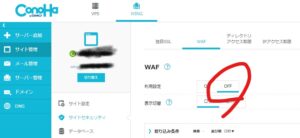
➂:WordPress管理画面のCocoon設定で変更を保存
WAFをOFFにした状態で、Cocoon設定へ戻り、IDを入力して「変更をまとめて保存」をクリックします。
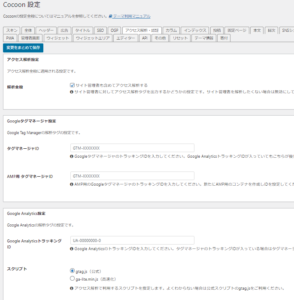
④:WAFをONに戻す
Cocoonの設定が終わったらWAFを「ON」に戻します。
*OFFのままだとセキュリティが弱くて危険なので、忘れずONに戻してね
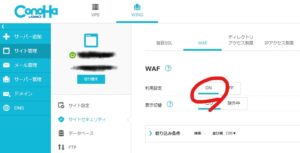
これで手順⑪は完了です。

他のテーマを使っている場合は、Googleでアナリティクス設定方法を検索してみてね。
手順⑫:アナリティクス管理画面でアクセスを確認する
自分のサイトを閲覧している状態でアナリティクス管理画面にログインし、「アクティブユーザーのリアルタイム」が反応していれば設定が完了です!
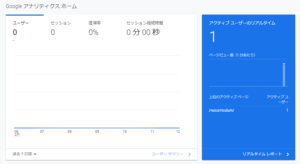
しばらく経っても0のままの場合は「Cocoon設定」→「アクセス解析・認証」→「サイト管理者も含めてアクセス解析する」にチェックが入っているか確認し、入っていなければチェックして保存しましょう。
以上でGoogleアナリティクスの設定は完了です。
Google Search Console(サーチコンソール)の導入方法
サーチコンソールとは
サーチコンソールは、Google検索の掲載順位を分析することができるツールです。
サーチコンソールを導入すると、どのような検索キーワードで自分のサイトに人が来ているかを知ることができます。
アナリティクスはサイトを訪れた人の情報を確認できるのに対して、サーチコンソールはサイトに訪れるまでの情報を知ることができます。
- どんなキーワードで検索されているか
- どれくらいの表示時間か
- どれくらいクリックされたか
サーチコンソールの導入方法
アナリティクスと連携して行う方法を解説していきます!
*アナリティクスの設定がまだの方は先に行いましょう
手順①:Googleアカウントにログインする
アナリティクスと同じGoogleアカウントを使用します。
*複数アカウントをお持ちの場合は、導入前にログインアカウントを確認してください
手順②:サーチコンソール公式サイトにアクセスする
サーチコンソール公式サイトの「ご利用開始」をクリックします。
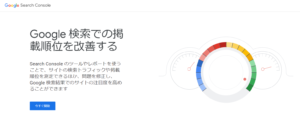
「今すぐ開始」をクリックします。
手順③:ウェブサイトを登録する
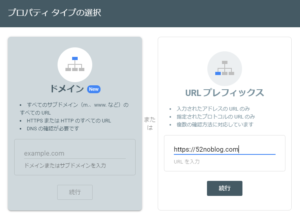
右側のURLプレフィックスにサイトURL(https://を含む)を入力し、「続行」をクリックします。
アナリティクスの設定が完了していると、下記の画面になりますので、これでサーチコンソールの導入は完了です。
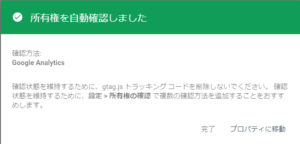
「プロパティに移動」をクリックすると、管理画面に移動します。
XML Sitemapsのサイトマップ登録
プラグインで「XML Sitemaps」を使用している場合は、合わせて登録しておきましょう。
*XML Sitemapsは、日々のサイトの変化を素早くGoogleに伝えることができるプラグインです
XML Sitemapsの概要は【WordPress初期設定】初心者がブログを書く前にやっておくべき3つのことをご覧ください。
手順①:WordPressの管理画面へアクセス
管理画面の「プラグイン」→「インストール済みプラグイン」をクリックします。
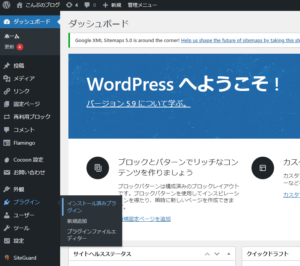
手順②:XML Sitemapsの設定へ移動
XML Sitemapsの「設定」をクリックします。
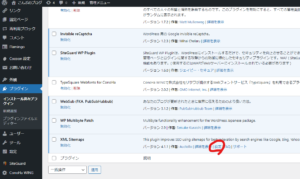
手順③:XML Sitemapsの設定画面でコピーする
下記画像の赤線部分「sitemap.xml」をコピーし、SearchConsoleの管理画面へ移動します。
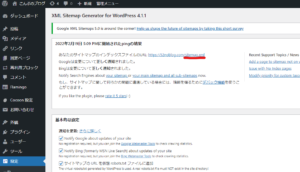
手順④:サイトマップ登録画面へ移動する
管理画面左上の「メニュー」から、「サイトマップ」をクリックします。
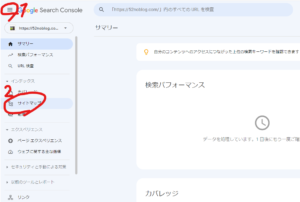
手順⑤:サイトマップの設定
先ほどコピーした「sitemap.xml」を新しいサイトマップの追加に貼り付け、「送信」をクリックします。
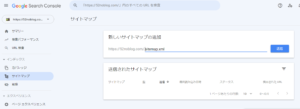
手順⑥:サイトマップの送信を完了する
下記画面が表示されれば完了です。
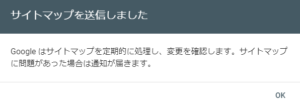
手順⑦:確認
送信されたサイトマップのステータスを確認します。
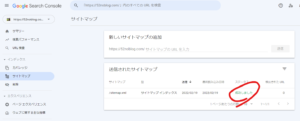
「成功しました」になっていればOKです。
まとめ:アナリティクスとサーチコンソールを活用してサイトをより良くしていこう
今回はGoogleアナリティクスとサーチコンソールの導入方法を解説しました。
サイト分析において、これらは必須です。
アナリティクスでは、読者がサイトにアクセスしてからの情報が分析できます。
サーチコンソールでは、サイトアクセス前の情報が分析できます。
2つをうまく活用し、自分のブログが読者やGoogleからより評価されるよう、改善していきましょう。

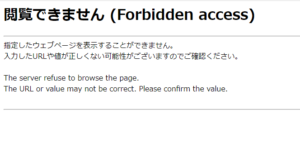
コメント