ブログを開設し、必要な設定やら何やらを終え、記事を書いて書いて書いて書いたら、次は稼ぎ方に一歩踏み出すとき。
1円でも自分の力で稼げたら、自信になります!
まずは初心者にオススメの広告、アドセンスについて解説していきます♪
- Google AdSenseの申請方法
- アドセンス広告の貼り方
- アドセンス広告を貼る際の注意点

初心者でも収益を発生させやすいため、アドセンスの活用はオススメだよ!
使っているテーマによっては、インストールなどの手順が別途必要になる場合があります。
Google AdSenseとは
Google AdSense(アドセンス)とは、Googleが運営するクリック報酬型広告です。、ブログ収益化のための手段の1つです。
仕組みは単純で、サイトに表示された広告を読者がクリックすることで報酬が発生します。
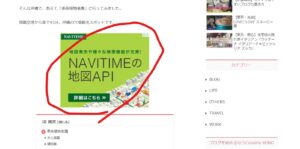
アドセンスを利用するメリットは以下の通りです。
- 報酬が発生しやすい
- 自分で広告を選択する手間が省ける(読者に応じた広告が自動で表示される)
- 表示位置や形などを決められる
初心者が、はじめの1円を稼ぐのに非常に便利なツールです。
しかし、アドセンスにはデメリットもいくつかあります。
- 1クリック当たりの単価が低い
- 広告をクリックする事でブログから離れてしまう可能性がある
- 審査基準やルールが厳しい
単価が低いため、アドセンスで稼ぐには大量の集客が必要です。
ある程度大きい金額を稼ぎたい場合は、ASP案件(アフィリエイト)に分があります。
アドセンス広告をクリックされるのは嬉しい反面、読者がサイトから離れてしまってはASP案件成約の機会喪失となります。
ブログ初心者は、アドセンス合格が全てと思い込みがちです。
合格のために記事の修正繰り返していては本末転倒。
再度ブログをはじめた理由を思い出してみましょう。
もし稼ぐことが目的であれば、アドセンス合格にこだわる必要はありません!
記事を書くために時間を使いましょう。記事のクオリティを上げてアフィリエイトで収益化するのがオススメです。
アドセンスは収益化に必須というわけではないので、どんなブログにしたいかや収益目標によってアドセンスの優先度は変わります。

収益化に大切なのは、何と言っても読者にとって良い記事を書くこと!
稼ぎ方のステップは別途お伝えしていきます。
アドセンス審査のポイント
アドセンスは報酬を得るのは簡単なのですが、審査が厳しいという話をよく耳にします。
審査のポイントをまとめたので、自分のサイトが目安を満たしているか確認しましょう。
☑ お問い合わせページを設置している
☑ プライバシーポリシーを記載している
☑ 著作権違反をしていない
☑ Googleのポリシーに違反していない
☑ 10記事くらい公開している
☑ 読者に有益な記事を書いている

上記のポイントを踏まえた上で申請しよう!
Google AdSenseの申請方法
アドセンス審査の申し込み手順を解説していきます。
手順①:Googleアカウントに登録
アドセンスの申請にはGoogleアカウントが必要です。
Googleアカウントを持っていない場合は、先に作成しましょう。
手順②:公式サイトへアクセス
アドセンスの公式サイトの「ご利用開始」をクリックします。
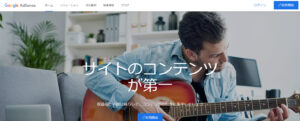
手順③:サイト情報等を入力
必要事項を入力します。
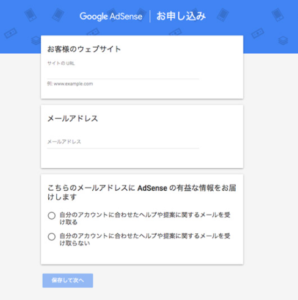
入力が完了したら「保存して次へ」をクリックします。
手順④:アカウント作成
必要事項を入力します。
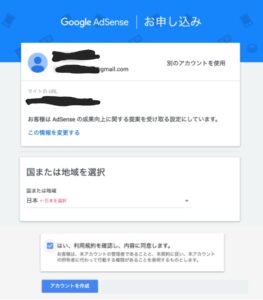
入力が完了したら「アカウントを作成」をクリックします。
手順⑤:支払い先住所の詳細入力
案内は「次へ」をクリックし、進みます。
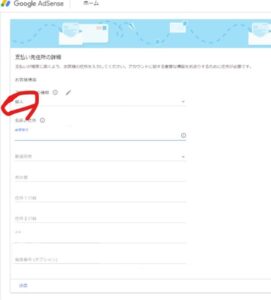
支払先情報の詳細を入力し、「送信」をクリックします。
SMS(ショートメール)か通話のいずれかで本人確認が完了すると、「サイトをAdSenseにリンク」というページに移動します。
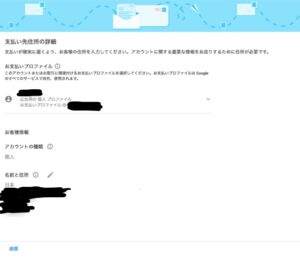
手順⑥:サイトをAdSenseにリンク
審査用の「AdSenseコード」をコピーします。
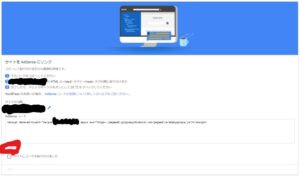
上の赤丸の部分、「コピー」をクリック(= AdSenseコードをコピー)し、WordPress管理画面を開きます。
手順⑦:WordPress管理画面へ移動し設定
ダッシュボードから、「Cocoon設定」→「Cocoon設定」をクリックします。
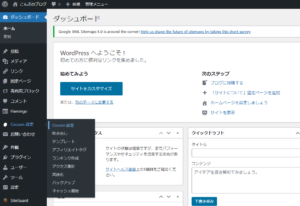
手順⑧:審査用AdSenseコードを貼り付ける
「アクセス解析・認証」タブの「ヘッド用コード」の欄に、手順⑥でコピーしたAdSenseコードを貼り付けます。
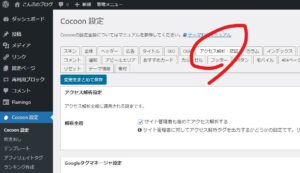
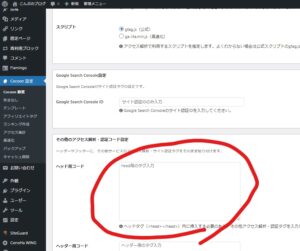
一番下までスクロールし、「変更をまとめて保存」をクリックします。
もしコードが分からなくなった場合は、下記コードの「ca-pub-1234567890123456」の数字部分をご自身のパブリッシャーID に変更してください。
<script data-ad-client="ca-pub-1234567890123456" async src="https://pagead2.googlesyndication.com/pagead/js/adsbygoogle.js"></script>
IDは、Googleアドセンス管理画面から、「アカウント」→「アカウント情報」をクリックすると「pub-」から始まるパブリッシャーIDが表示されます。
手順①:ConoHa WING 管理画面へ移動
ConoHa WING 管理画面から、「WING」をクリックします。
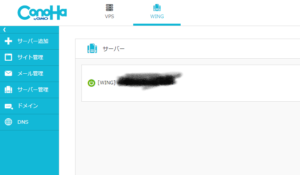
手順②:サイトセキュリティ設定
「サイト管理」→「サイトセキュリティ」→「WAF」をクリックします。
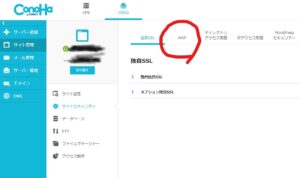
WAFの利用設定を「OFF」にします。
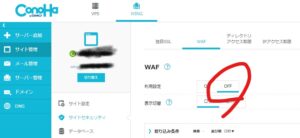
*この画面は残したまま次へ
手順➂:WordPress管理画面で設定する
WAFをOFFにした状態で、WordPress管理画面のCocoon設定「ヘッド用コード」貼り付け欄に戻り、コードを貼り付けます。
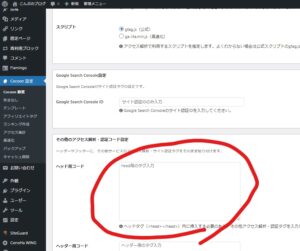
「変更をまとめて保存」をクリックします。
手順④:WAFをONに戻す!
ConoHa WING管理画面に戻り、WAFをONに戻します。
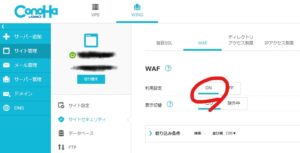
*WAFがOFFの状態のままだと、サイトのセキュリティが弱くて危険です。忘れず「ON」に戻しましょう!
これで設定は完了です。
手順⑨:サイトをアドセンスにリンク
Googleアドセンスの管理画面へ戻り、「サイトにコードを貼り付けました」をチェックし、「完了」をクリックします。
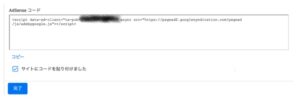
手順⑩:申請手続き完了
「コードが見つかりました」と表示されたら申請完了です。
審査結果が出るまで待ちましょう。
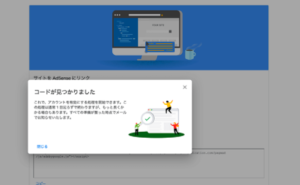
このページを閉じると、審査が開始されます。
アドセンス審査に合格した場合
アドセンスの審査に通過した場合、「お客様のサイトで AdSense 広告を配信する準備が整いました」という件名のメールが届きます。
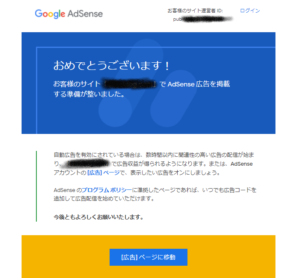
「広告ページに移動」をクリックすると、管理画面に入れるようになります。

管理画面はブックマークしておくと便利だよ!
審査に合格したら、手順⑧で貼り付けた申請用のアドレスコードは削除しておきましょう!
アドセンス審査が不合格の場合
アドセンスの審査に通らなかった場合、「アカウントの承認を受けるには、いくつかの問題を解消
不合格の理由が明記されているので、確認しましょう。
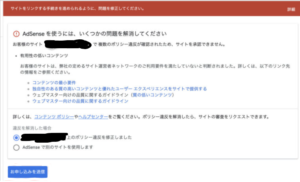
*再審査の申請は、直近の審査から1週間ほど空いてることが望ましいです
ブログ記事の修正ができたら「修正しました」にチェックを入れ、「お申し込みを送信」をクリックします。
再度、コード貼り付け画面に遷移するため、再申請していきます(コードははじめの申請時と同じです)。

何度申請しても通らない場合は、諦めも必要!
ブログの収益化にアドセンスは必須ではありません。
アドセンス広告の貼り付け方
審査に通ったら、アドセンス広告を自分のブログに表示させましょう。
アドセンス広告の貼り付け方は、手動と自動、2種類の方法があります。
それぞれ設定方法が異なるため、別々に解説します。
手動で広告を設定する方法(ディスプレイ広告)
手動で広告を設置するには、アドセンス用のコードが必要です。

Cocoonの機能を使えば簡単だよ。
手順は①から⑫まで。
それでは解説していきます!
手順①:アドセンス管理画面にアクセス
アドセンス管理画面から、「広告」→「サマリー」→「広告ユニットごと」をクリックします。
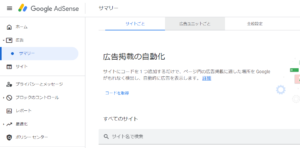
手順②:新しい広告ユニットの作成
ディスプレイ広告を選択します。
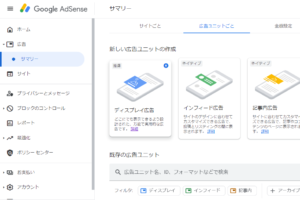
- ディスプレイ広告:万能でどこにでも表示しやすい
- インフィード広告:サイトのデザインを合わせやすい
- 記事内広告:ディスプレイ広告よりサイトに応じてカスタマイズできる

まずはディスプレイ広告を使いこなそう!
手順③:ディスプレイ広告の作成
「広告ユニットの名前」「広告の形」「広告のサイズ」を決めます。
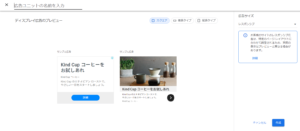
- 広告ユニットの名前:こんぶのブログ・記事コンテンツ下(任意)
- 広告の形:スクエア
- 広告のサイズ:レスポンシブ(レスポンシブなら自動でサイズ調整してくれるよ)
手順④:コードをコピーする
自動でコードが作成されるので「コピー」します。
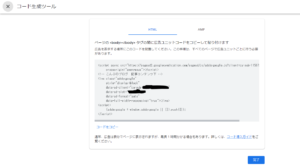
「コードをコピー」をクリックし、WordPress管理画面に移動します。
手順⑤:WordPress管理画面で設定
ダッシュボードから、「Cocoon設定」→「広告」タブをクリックします。
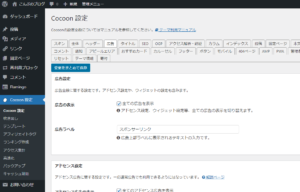
手順⑥:アドセンス設定にコードを貼る
「アドセンス設定」までスクロールし、「広告コード」に手順④でコピーしたコードを貼り付けます。
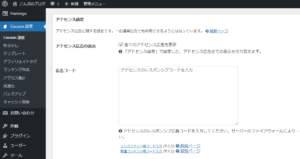
手順⑦:広告の表示位置を決める
同画面の「広告の表示位置」までスクロールし、広告を貼りたいエリアにチェックを入れます。
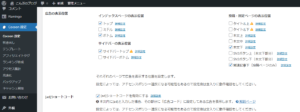

表示位置は、自分のサイトに合わせていろいろ試してみてね♪
一般的には、「ボトム」や「本文下」など記事の邪魔にならない所がベストだよ。
広告の表示位置でクリック数が変わります。また、何も考えずに貼り付け位置を選んでしまうとアドセンス規約違反になる可能性があるので注意しましょう。
- インデックス「トップ」
- サイドバー「トップ」
- 投稿・固定ページ「タイトル上」
- 投稿・固定ページ「タイトル下」

アドセンス広告とメニューのプルダウンが重なると規約違反になるよ!
広告の貼り付け位置に注意し、「変更をまとめて保存」をクリックします。
手順⑧:アドセンス自動広告の設定を確認する
アドセンスの自動広告が「オン」になっていると、手順⑦で設定した箇所以外にも広告が表示されてしまいます。
アドセンス管理画面から、「広告」→「サマリー」をクリックし、自動広告が「オフ」になっていることを確認しましょう。
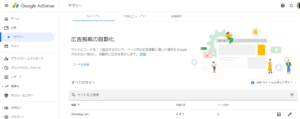
自動広告が「オフ」になっていれば設定完了です!
もし「オン」になっていたら、画像右下の「編集」をクリックして変更してください。
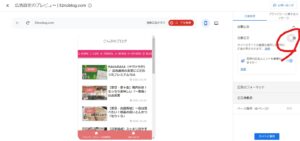
自動広告を「オフ」にして、「サイトに適用」をクリックします。
*サイトに反映されるまで、最長で1時間ほどかかる場合もあります
管理画面の「広告」→「サマリー」で自動広告が「オフ」になっていることを確認したら、設定完了です。
自動広告を設定する方法
Cocoonでは、自動でアドセンス広告を表示させることも可能です。
手動設定が難しい場合は、自動で広告を表示させましょう。

自動広告はどこに広告が表示されるかわからないので、できれば手動がオススメです。
手順①:アドセンス管理画面にアクセス
アドセンスの管理画面から、「広告」→「サマリー」をクリックします。
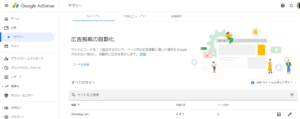
自動広告が「オフ」になっている場合、画像右下の「編集」をクリックします。
手順②:自動広告設定
自動広告を「オン」にして、「サイトに適用」をクリックします。
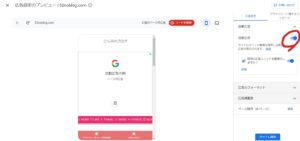
管理画面の「広告」→「サマリー」で、自動広告が「オン」になっていることを確認します。
手順③:WordPress管理画面で設定
ダッシュボードから、「Cocoon設定」→「広告」タブをクリックします。
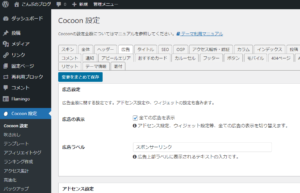
手順④:「アドセンス表示方式」を選択
「アドセンス表示方式」までスクロールします。
「アドセンス自動広告のみ利用」に✔を入れます。
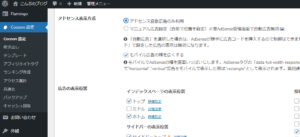
画面の一番下までスクロールし、「変更をまとめて保存」をクリックしたら完成です。
まとめ
今回は、アドセンスの申請方法と広告の貼り付け方について解説しました。
▼ブログを収益化するのに大事なこと
- アドセンス審査の合格は必須ではない
- 読者のためになる記事を書きまくる
なかなか合格しないとアドセンス審査の通過にばかり意識が向きがちですが、ブログで稼ぐことが目標の場合、アドセンスにこだわりすぎる必要はありません。

アドセンスはあくまでも手段の1つだよ。
審査を通った場合は上手に活用していきましょう。
- 規約違反をするとアドセンス広告を貼れなくなる可能性がある
- 手動広告と自動広告の2つがあり、どちらか一つしか設定できない
ルールを理解し、ブログ運営していきましょう。

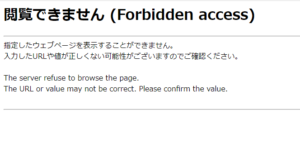
コメント