初心者でも簡単にできるブログの始め方のはじめの一歩を解説していきます!
私のITリテラシーは、「ワードプレスって聞いたことはあるけれど、それで何するの?」という程度でした。コノハウイングに関しては、全く知りませんでした(笑)
そんな私でも簡単にブログ開設できたので、一緒にやっていきましょう♪

もっと早く始めておけば良かった!
と思うくらい簡単だよ。
はじめる前の基礎知識
WordPressとは
ブログやホームページなど、Webサイトの作成が簡単にできるツールです。
難しいHTML/CSSやPHPなどのプログラミングの知識がない人でもブログ記事の投稿ができたりサイト管理ができるので、個人や企業、官公庁と、国内外問わず幅広く使用されています。
Amebaブログやはてなブログでも簡単にブログを投稿することはできますが、『資産』としてブログを構築したいなら、圧倒的にWordPressがオススメです。
・初心者でも簡単にWebサイトを構築できる
・世界シェア/国内シェアともにNo.1なので、利用方法やカスタマイズの方法、困ったときの解決方法など必要な情報をインターネット上で簡単に見つけることができる
・ユーザーが多いがゆえに悪質なハッキングのリスクがある
(インターネットに接続している以上リスクはありますが、対策を取れば問題ありません。)
はじめる前に必要な3つのもの
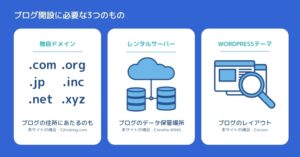
独自ドメイン
レンタルサーバー
サーバーとは、ブログの置き場所、インターネット上の土地にあたります。
プログラミングの専門知識があれば自分で構築することも可能ですが、トラブル対策やサポート内容が充実しているレンタルサーバーがオススメです。
数多くのレンタルサーバーが存在するのでどれにしようか悩みますが、私のような初心者にも簡単に設定ができて、価格の安さ・性能ともにトップクラスの Conoha WING をオススメします。

WordPressテーマ
WordPressでは、テーマと呼ばれるデザインテンプレートの中から好みのものをワンクリックで導入することができます。
自作することも可能ですが、CSSやHTMLなどの専門知識がない初心者でも簡単にデザイン性の高いWebサイトを作成することができます。

ConoHa WING の「かんたんセットアップ」なら、
ここから10分くらいでブログ開設できるよ(待ち時間は除く)。
サーバー契約の手順
レンタルサーバー『ConoHa WING』の契約手順は以下の通りです。
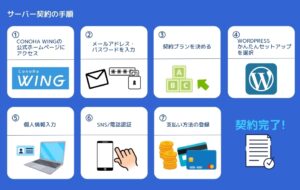
・サイトのドメイン名(考えておく)
・クレジットカード(カード決済の方のみ)
・メモ帳&ペン(あったら安心)

ドメイン名は申込み時に必須かつ変更できないので、事前に考えておこう!
手順1:ConoHa WING の公式ホームページにアクセス
まずは、ConoHa WING 公式ホームページ ![]() の「今すぐお申し込み」ボタンをクリックします。
の「今すぐお申し込み」ボタンをクリックします。

手順2:メールアドレス・パスワードを入力
①お申し込みページの「初めてご利用の方」の方に、メールアドレスとパスワードを入力します。

ログイン時に必要なので、忘れないようにメモしておこう!
②「入力」をクリック(ConoHaアカウント作成完了)
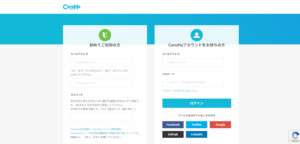
手順3:契約プランを決める
料金タイプ、契約期間、プランを選びます。

初心者にオススメのプランは、こちら。
料金タイプ:WINGパック
契約期間:12ヶ月(税込931円/月)
プラン:ベーシック
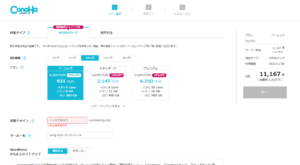
<料金タイプ>
料金タイプは「WINGパック」がオススメです。
理由は2つ。
・WordPressの導入に必要な独自ドメインが永久無料で取得できる
・通常料金よりも最大37%オフで利用することができる
本来、独自ドメインは更新料金が必要(.comの場合、年間1500円程度)ですが、WINGパックならその分の費用がかかりません。
<契約期間>
契約期間は「12ヶ月」がオススメです。理由は、毎月当たりの料金を抑えつつも、万が一ブログ構築を途中で諦めたとしても、金銭的なリスクの許容範囲だと個人的には思うからです。
契約期間は長くなるほど割引率が高くなるので、必要に応じて選択してください。

私は、辞めない理由を作るために「36ヶ月」を選んだよ。
とは言え、「そんなに続くかわからない」「はじめの費用を抑えたい」という方もいると思います。
「3ヶ月」「6ヶ月」を選ぶのも良いと思いますが、ブログで結果を出すには最低でも1年くらいは続けた方が良いという話はよく聞きます。

1年くらい続けてみて、ダメならその時考えるのがいいんじゃないかな?
<プラン>
プランは最安の「ベーシック」がオススメです。
「スタンダード」「プレミアム」との違いは、主にデータ保存量と転送スピードです。初心者が実感しにくい部分だと思うので、まずは「ベーシック」がいいんじゃないかなと思います。

契約プランはいつでも変更できるので、
表示速度が遅いと感じるくらいのサイトを作っていくぞー!
続いて初期ドメインとサーバー名を入力します。
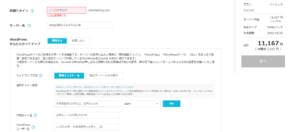
初期ドメイン、サーバー名は特に重要ではありません。
ここで設定する初期ドメインは、独自ドメインとは別物です。ここでは自分の好きなものを入力しておけばOKです。サーバー名は、最初から入力されているものでも問題ありません。
手順4:WordPressかんたんセットアップを選択
WordPressかんたんセットアップの「利用する」をクリックします。
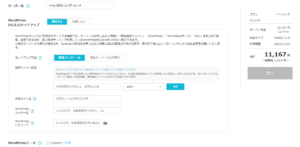
WordPressかんたんセットアップを「利用しない」を選んでしまうと、サイトを構築するために必要なドメイン、サーバー、テーマ、WordPressインストールなどの契約・設定をひとつずつ行う必要があります。
WordPressかんたんセットアップを「利用する」ことで、これらをまとめて簡単に導入することができます。
セットアップ方法は「新規インストール」を選択します。
独自ドメイン設定
独自ドメインは、そのままブログのURLになります。インターネット上の住所でしたね。わかりやすい文字列がオススメです。

後から変更できないよ⚠
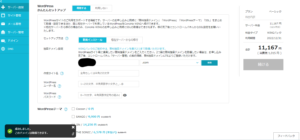
〇〇〇〇〇〇〇〇.comの、「.com」の部分は、基本的には「.com」でOKです。
希望するドメインを入れて検索ボタンを押します。取得可能な場合は、上の写真のように左下に「成功しました」と表示されます。
他の人が既に使用している場合は希望のドメインを取得することができないので、「.com」の部分を変えるか、第2・第3希望のドメインを入力してみましょう。
作成サイト名
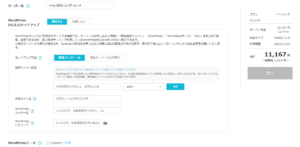
作成サイト名は、あなたのブログのタイトルです。しっかり考えたいところですが、後からでも変更可能なので、考えていなかった方は仮のブログ名を入力しておきましょう。
ユーザー名とパスワード
WordPressの管理画面にログインするためのユーザー名とパスワードです。
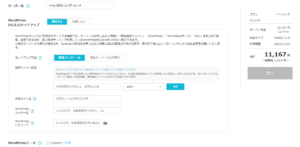
セキュリティ面に考慮し、他人から推測されにくいものにしましょう。
ちょっとややこしいけど、ConoHa WING のメールアドレス・パスワードとは別物です。

忘れずメモしておいてね♪
WordPressテーマ
最後に、自分が使いたいWordPressテーマを選択します。
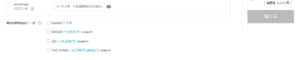
テーマはデザインテンプレートのようなもので、テーマによって使える機能や操作内容、サイトの表示のされ方が変わってきます。あなたのブログのデザインやレイアウトの根幹を決めるものになります。
特にこだわりがなければ、「Cocoon」を選びましょう。
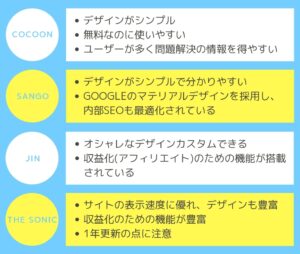

私は「Cocoon」にしたよ。
困ったときにインターネット上で情報を得やすいのは心強いからね。
テーマを選んだら「次へ」をクリックします。
当サイトでは、基本的にCocoonでの解説をしていきます。
手順5:お客様情報入力
契約に必要な個人情報を入力し、「次へ」をクリックします。
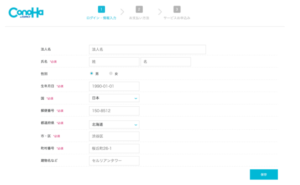
手順6:SMS/電話認証
スマートフォンで本人確認を行います。
自分の電話番号を入力し、SMS認証(ショートメッセージ)か電話認証(音声通話)のどちらかを選択します。
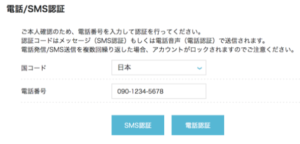
オススメは、聞き間違いの心配がいらないSMS認証です。
注:格安SIMではSMS認証できないこともあるようです。
いずれにしても、選択後に認証コードの連絡が来るので、案内に従って認証コードを入力しましょう。
手順7:支払い
最後に、支払方法を入力します。
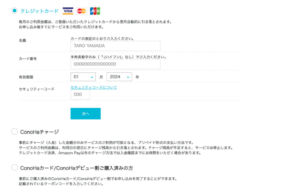
オススメはクレジットカードです。
入力内容を確認し、「お申し込み」ボタンをクリックしましょう。
これでConoHa WING(レンタルサーバー)の契約は完了です。
サーバーの契約が完了すると、WordPressのログイン情報が表示されます。
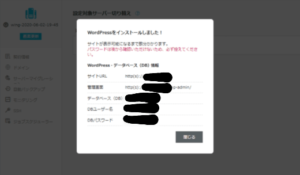
WordPressでブログを管理するための大切な情報ですので、スクリーンショットを撮って(またはメモして)保管しましょう。

パスワードは後から確認できないよ!
特にサイトURLと管理画面の2つの情報はWordPressを使ったブログ運用で日常的に頻繁に使用するので、いつでも確認できる状態にしておきましょう。
*万が一ログインページを忘れてしまった場合は、取得したドメインの後に「/wp-admin」を入力するとログインページに入る事ができます。

ログインページをブックマークしておこう!
ちなみに、ログインページのURLはセキュリティを上げるために後で変更します。
WordPress管理画面URLにアクセスして、ログインしてみましょう。
このままサイトの設定を続ける場合は、下記ページもご確認ください。
WordPressにログイン
まずは、管理画面にログインしてみましょう!
管理画面URLにアクセスし、先ほど設定したユーザー名とパスワードを入力してログインします。
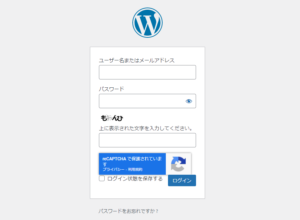
次に、あなたのブログ(サイト)にもログインしてみましょう!
サイトURL(取得したドメイン)にアクセスすると、下記のような画面になります。
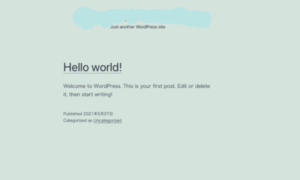

何分でできたかな?
これでブログを書き始めることができるんだけど、もう1つだけやっておいた方がいい設定があるから、一緒に設定していこう!
ConoHa WINGの初期設定
ブログを書き始める前に、ConoHa WINGのコントロールパネルで初期設定を行いましょう
ConoHa WINGの公式ページ右上の「ログイン」からコントロールパネルへログインします。

WordPressの管理画面じゃないよ!
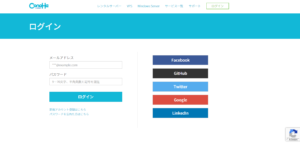
SSL認証
SSL化(通信の暗号化)の設定を行います。

SSLが無効になっていると検索エンジンからのサイト評価が下がり、
検索順位が落ちてしまう可能性があるんだって。
これから収益化を狙っている場合は、サイトにアクセスしてもらうためにも重要になりますので必ず設定を行いましょう。
設定はとても簡単です。
ログインしたら、画面左から「サイト管理」→「サイト設計」→「サイトURL」の順でクリックします。
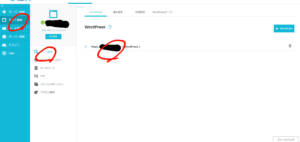
SSL有効化をONにします。
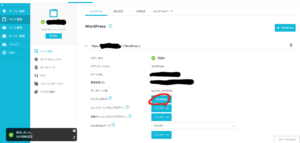
まとめ:10分でブログ開設
ブログ初心者の私がブログ開設までに行った手順の全てを解説しました。
~手順~
1. ConoHa WINGの公式ホームページにアクセス
2. メールアドレス・パスワードを入力
3. 契約プランを決める
4. WordPressかんたんセットアップを選択
5. お客様情報入力
6. SMS/電話認証
7. 支払い

SSL化も忘れずにね!
ConoHa WINGの「WordPressかんたんセットアップ」を活用することで、本来必要なややこしいWordPressのインストールをすることなく、その名の通りかんたんにセットアップすることができました。
~レンタルサーバーを「ConoHa WING」にするメリット~
・WordPressのインストールが簡単
・料金が安い
・独自ドメインが無料
・テーマの設定もできる
・管理画面が使いやすい
・ブログの表示速度が速い
レンタルサーバーがたくさんありすぎてどれが良いかわからないという方、初心者の方に、「ConoHa WING」はオススメです。
これでブログ収益化への第一歩は完了です。
ブログ開設後は、WordPressの初期設定を行いましょう。



コメント